I recently tried to attach a subwoofer to my desktop computer, but when playing music, there was no sound coming out of it, even if I had the “Speaker fill” option enabled.
A possible solution is to replace the High Definition Audio driver with an older version (specifically, the one from 27/02/2017). To do so, open the Device Manager (right-click “This computer” and select “Manage”). Open the “High Definition Audio Device” by double-clicking on it and then open the “Driver” tab:

Now click on the “Update Driver” button and follow these steps:



Make sure you select the version of 27/07/2017. Once the new driver is selected, it’s best to reboot your pc.
After the reboot you may need to re-configure the audio-device. To do this, right-click on the speaker icon (bottom-right of your screen) and select “Playback devices”
 Select “Speakers” and click the configure-button. Pick “5.1 Surround” or what fits your configuration best (you can also configure 2.1 with the 5.1 setting) and click next and go throught the rest of the configuration.
Select “Speakers” and click the configure-button. Pick “5.1 Surround” or what fits your configuration best (you can also configure 2.1 with the 5.1 setting) and click next and go throught the rest of the configuration.

Now that that’s done, double-click on the “Speakers” or click “Properties”. Go to the “Enhancements” tab and select “Speaker Fill”. Make sure to disable to other settings.
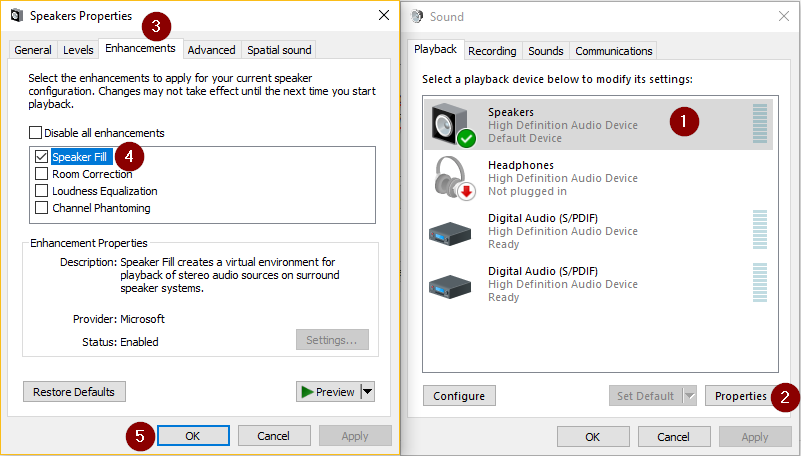
If you’re lucky, you can now enjoy up-mixed music through all your speakers 🙂 . If not you could try rebooting your pc one more time, otherwise you might need to look for another solution and I wish you the very best with it.
man ur god. the only way to enable speaker fill and hear music from all spreakers.
Sadly speaker fill wont work with all apps, but all music from chrome sounds way better now, using the bass as another speaker was so incorrect, i don’t know why this isn’t the default and how you have to roll back to get this
I have 1909 windows ver and i dont have already this driver. I digged all internet trying to get it but useless(( Can you grab it by driver saving tool plz??